There is no IN 30 MINUTES guide about Facebook and I never write about the social network, but today I’ll be making an exception. That’s because Facebook has a chance to shine in the current Coronavirus health crisis, as a place for neighbors to come together in hyperlocal Facebook groups. This post will show how to set one up.
Because Facebook is so widely used (around 70% of U.S. adults have accounts, and three in four use the site daily), small Facebook groups for individual streets or small neighborhoods can serve as a virtual gathering spots while people are quarantined or practicing social distancing. Through these groups, residents can marshal support and resources for vulnerable/at risk neighbors including seniors and people with underlying health issues.
This is what our neighborhood Facebook group is doing. The group includes members of about 60 households. Via a post to the group, a subset of people have volunteered to help with picking up groceries or medicines, helping with technology questions, or just checking in.
Does this sound like something your neighborhood would be interested in? Read on to see how to quickly set up a local Facebook group in a web browser.
- Open facebook.com and select GROUPS on the left side of the page, under “Explore.”
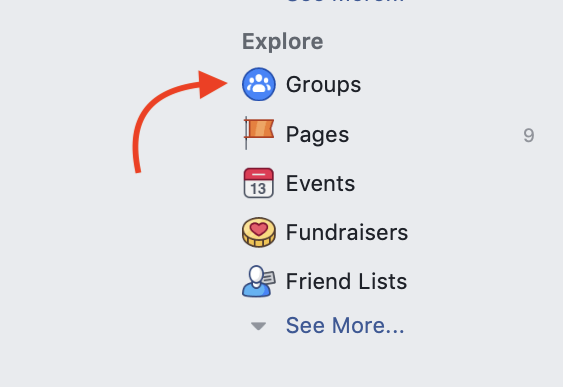
2. In the top left corner of the page, select CREATE GROUP.
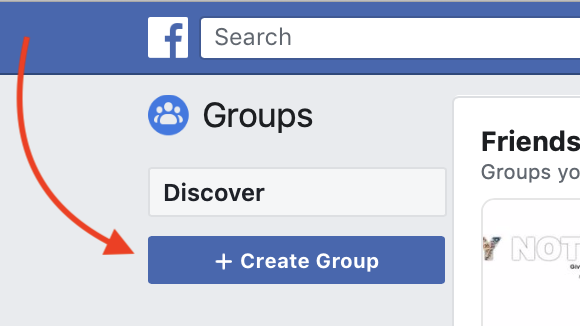
3. Name the group, and set privacy & visibility settings. You can also add some people from your network.
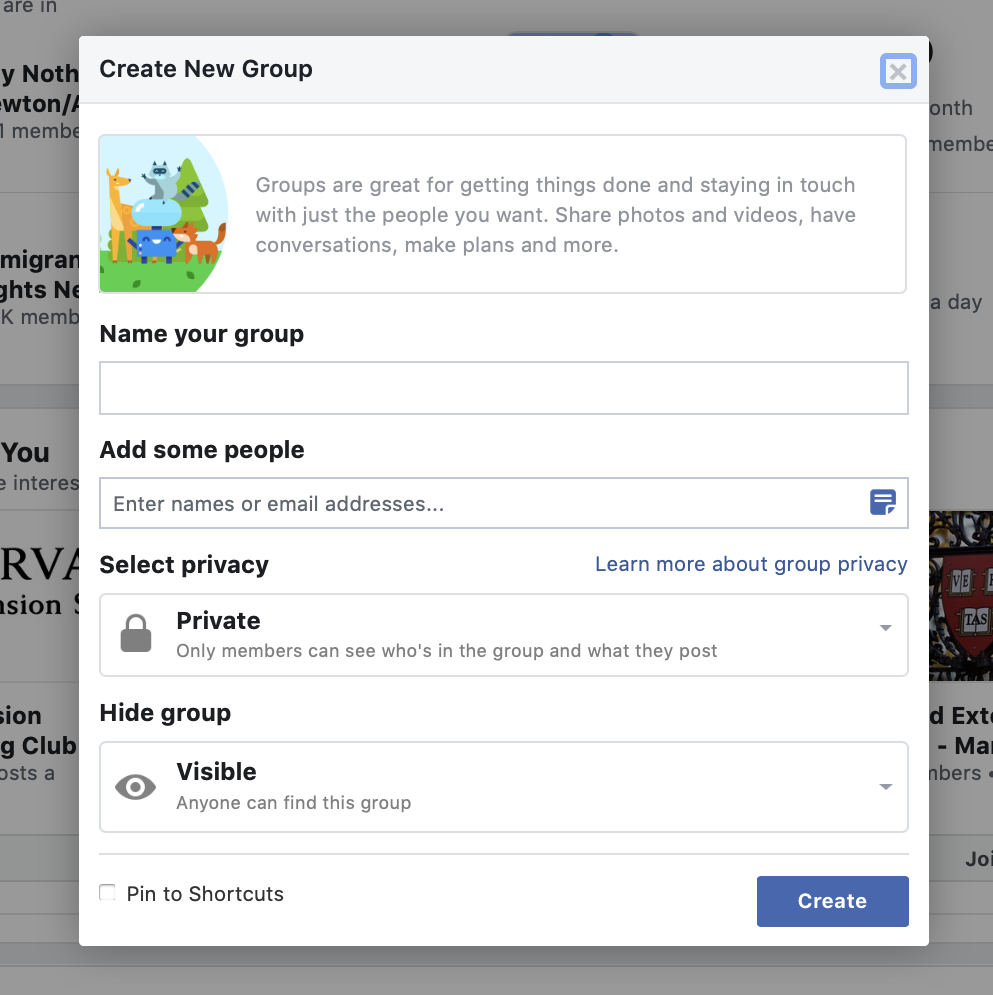
I advise keeping it really local – a street or small neighborhood as opposed to a large neighborhood or district. If it’s too large or too widely dispersed, people may be unwilling to join (“I don’t know any of these people!”) or members will be too far away to ask for or provide help.
I also advise being strict about privacy and visibility, to avoid the group being overrun by spammers. If you know everyone on your street and they are Facebook members, you can invite them to the group in the next step so you don’t have to wait for them to discover the Facebook group on their own.
4. Invite more people by selecting MORE > INVITE MEMBERS or using the INVITE MEMBERS widget on the right side of the page.
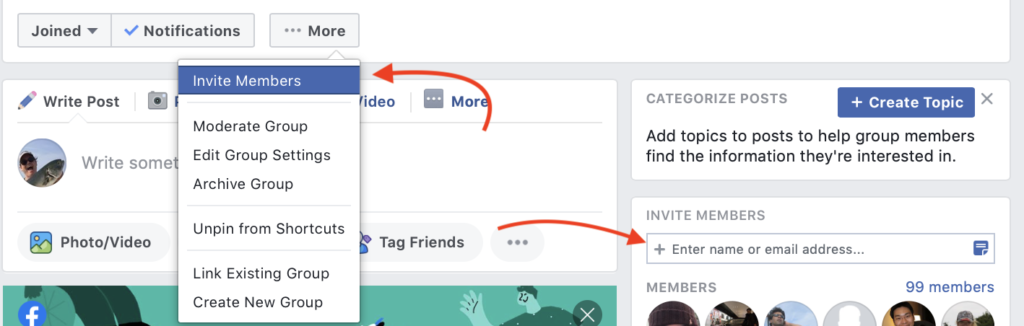
In addition to current residents, you may also want to invite adult children who have moved away. They will have a better idea of the needs of parents who still live in the old neighborhood, who may not even be on Facebook.
5. Select MORE > MODERATE GROUP to review member requests, create rules, and more. Consider adding another administrator to help you keep the group on track.
6. Other settings such as description, location, etc., can be accessed through MORE > EDIT GROUP SETTINGS.
More information about groups can be found here.


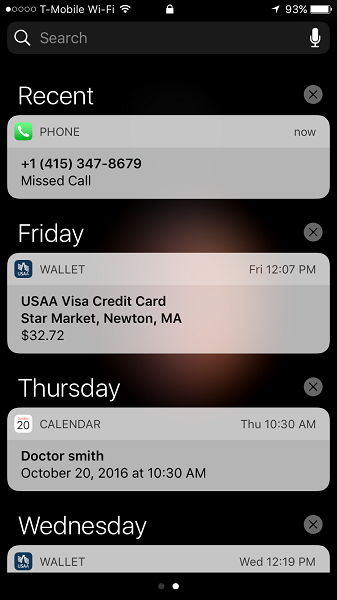
 I recently received a panicked email from a reader of
I recently received a panicked email from a reader of 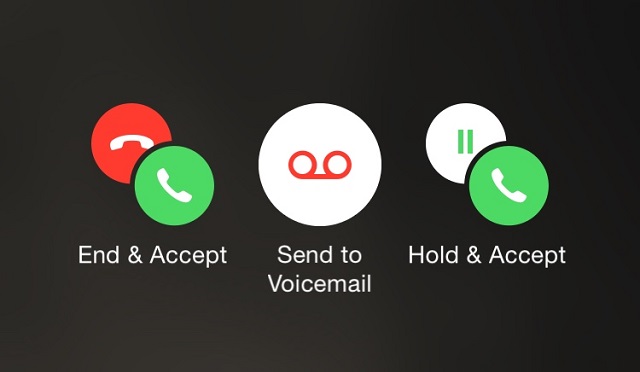 If someone calls while you are already on the phone, you will hear a beep and the screen will display the following options:
If someone calls while you are already on the phone, you will hear a beep and the screen will display the following options: