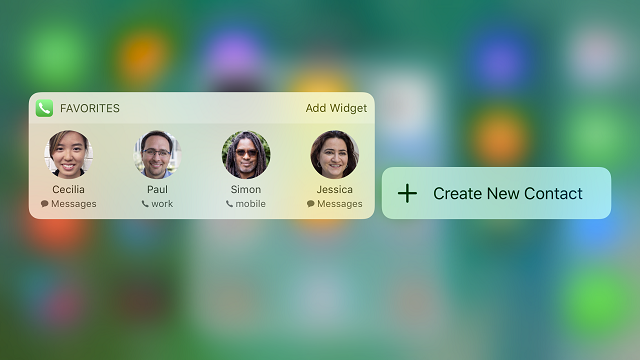If you getting a new iPhone, you may wonder how a device without a physical keyboard can do everything from checking your bank balances to telling your Facebook friends about your daughter’s birthday party. The answer: It’s all in the touch screen. The following post explains how to use touch screens on new iPhones (including the iPhone 7, iPhone 8 and iPhone 10). Some of the instructions will be valid for older iPhones as well.
The iPhone touch screen lets you press virtual buttons, enter text on a pop-up virtual keyboard, and use other types of gestures, including:
- Force Touch. Pressing and holding a finger on the screen can place the cursor in a document or email, select an area or object, or mark an item for cutting, copying, and pasting. Force Touch can also be used to remove apps from the phone (see Chapter 4, ).
- Swiping and Brushing a finger across the screen allows for horizontal browsing (for instance, to see the next picture in a photo album) or vertical scrolling (useful in the iPhone’s browser, if you want to read to the bottom of a long article or page). Flicking can be used in book apps to flip through the pages, and some games even use swiping for special actions such as slicing tossed fruit (no joke—this is the object of a game called Fruit Ninja).
- Double-tapping. In email, double-tapping text will highlight text and give you the option of copying, cutting, and pasting. In games and other apps, double-tapping might allow certain moves or special functions.
- Dragging is a combination of holding and swiping, and is similar to “dragging” an item with a mouse on a desktop computer. Try it by holding down one of the app icons for two seconds. Without letting it go, drag it to the right side of the screen. The icon will follow your finger and will eventually be dragged over to the next pane of the Home screen. Let go of the icon, and the icon will be deposited on the new pane.
- Zooming. This gesture is commonly used for zooming in and out, which can be useful for examining photos or maps. To zoom in, place the tips of two fingers or a finger and a thumb next to each other on the screen, and then spread the digits. To zoom out, do the reverse.
Many gestures and touch-related actions are contextual. That means a gesture may be assigned different functions, depending on the app that is being used. Fortunately, some gestures are nearly universal. For instance, the swiping gesture rarely changes from app to app (Fruit Ninja being one amusing exception!)
3D Touch, Peek, and Pop
All newer iPhones have additional touch screen actions, which Apple collectively calls 3D Touch. The touch screens on these newer models are able to differentiate between taps, light pressure (Peek), and heavy pressure (Pop). Peek generally previews content or provides additional options, whereas Pop will open the content.
Here are some examples of how Peek and Pop work:
- From the Home screen, light pressure on an app icon will reveal a menu of Quick Action options for that app.
- When reviewing the list of email in your inbox, light pressure on a particular message will preview it, while heavy pressure will open up the message.
- While browsing photos and videos in the Photos app, use Peek on a single image to open it up for preview.
- From your list of contacts, Peek will let you quickly mail, message, or call someone.
- In Maps, use Peek to preview a business or organization, share its location, start driving directions, or browse contacts in your favorites (see the image below).
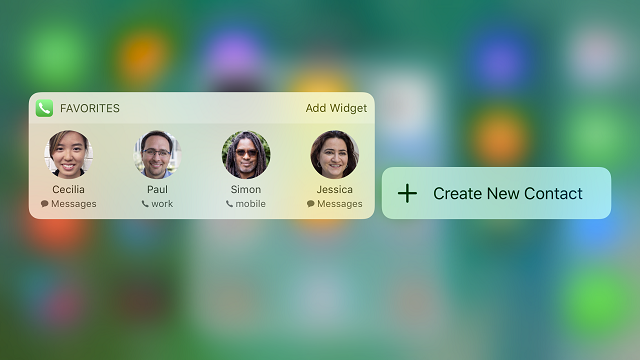 However, there are some drawbacks to 3D Touch:
However, there are some drawbacks to 3D Touch:
- It takes some getting used to. Press too hard or too softly, and it may not work as expected.
- Apple Apps widely incorporate 3D Touch, as do some popular apps such as Instagram. However, not all apps support 3D Touch.
- For certain apps, there does not seem to be much of a point to Peek or Pop—for instance, why bother using 3D Touch to preview or open a photo when it is already so easy to use the touch screen to open it?
Nevertheless, some apps are really improved by the addition of 3D Touch, such as Contacts. If you own a newer iPhone model, play around with 3D Touch to determine which apps work best with the new touch screen technology.
This post was excerpted from an IN 30 MINUTES guide.