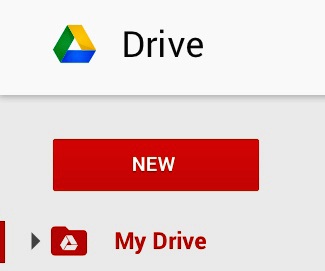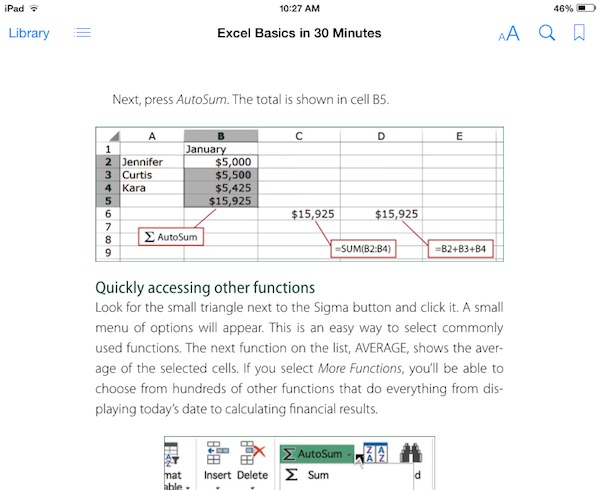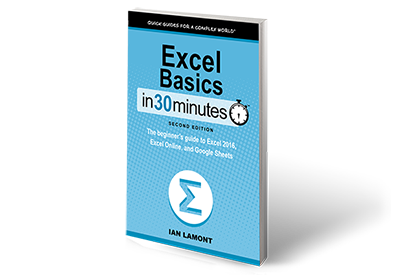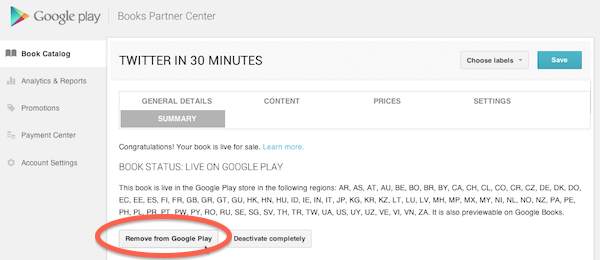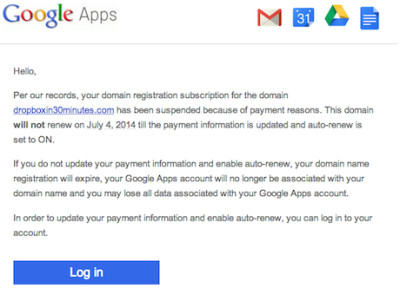I received an email from India asking about support for other languages in Google Docs. He was a reader of my book Google Drive & Docs In 30 Minutes, and he had two questions: 1. How characters from Hindi, Chinese, or other languages can be typed into Google Docs, and 2) whether foreign text can be saved in Google Docs.
How to type other languages in Google Docs
There are several ways to save text from non-Latin character sets in Google Docs. The method I usually use is through the operating system. Windows and Mac PCs let users change the input language so people can use their keyboards (or trackpad) to enter Chinese, Arabic, Hindi, etc., into any program on their screen. However, if you don’t have this feature set up or are unable to activate it (for instance, because you are using someone else’s computer) you can use language support that’s built into Google Docs. Here’s how:
- Open Google Docs and create a new document (or open up an existing one)
- Go to File > Language and select the language you want to start typing in. For instance, to choose the traditional Chinese characters used in Taiwan, I would select 中文(台灣)(literally: “Chinese, Taiwan”)
- The input tool will appear on the right side of your toolbar (it may be hard to see, but on my browser, it was to the right of the “clear formatting” button, as in the screenshot below).
- Click on the tiny triangle next to the language symbol to choose your input method, which might be phonetic, romanization, or some other keyboard method.
- As you enter characters, Google Docs automatically saves them.
- Once you are finished, close out of the document or use File > Language to switch back to English.
Example of how to type other languages in Google Docs
In the example below, I used the Google Docs input tool to select pinyin, a romanization method for Chinese characters. As I type pinyin on the English keyboard, choices for the possible characters show up below the cursor with numbers to make a choice (Mandarin has many homonyms, so the numbers are used to pick the right characters). I can type the number or use my mouse to make my choice, and they are entered into the document. In the example below, I have typed “Hello I am American” above some English text. The input tool drop-down is also visible:
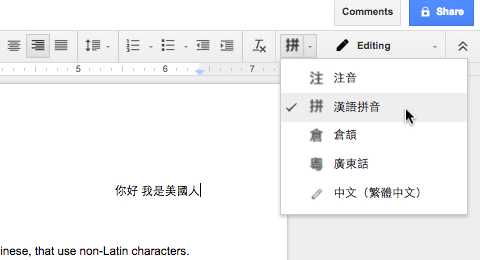
How to type other languages in Google Docs
Note that this method works for me because I am familiar with pinyin. However, some languages require special keyboards or keyboard labels. If you are working with a standard Western-style keyboard, or don’t know the Romanization system supported by Google Docs, you may have a tough time expressing yourself in the other language.