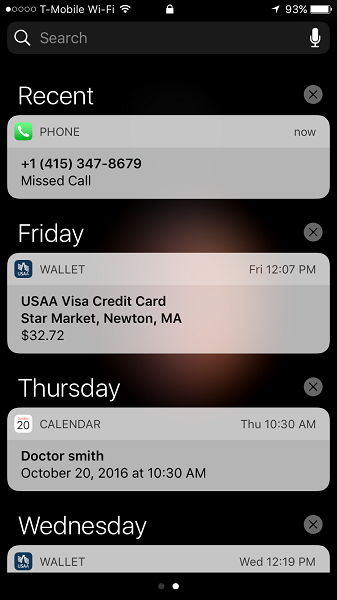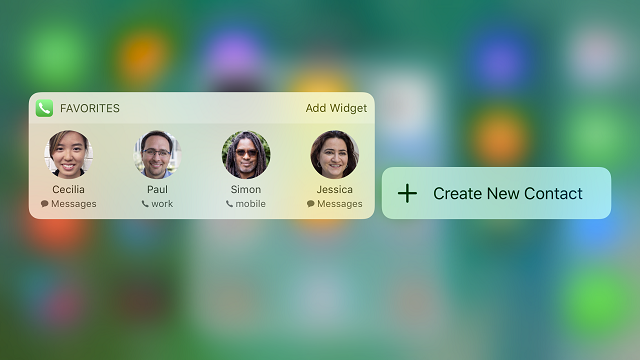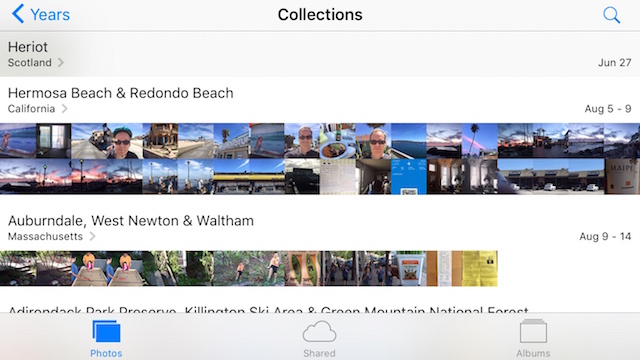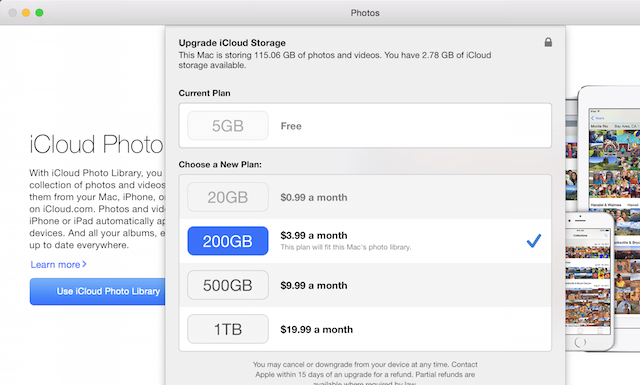Imagine if your bedside alarm clock suddenly began to go off at random times, sometimes dozens of times per day.
That’s basically the way iPhone Notifications work. A few can be tolerated, but if you turn your back, they’ll take over your iPhone, creating a seemingly endless stream of alerts, reminders, and promotions. It’s distracting and irritating.
Accessed via Settings > Notifications or when apps are first installed, notifications can make sounds or create short messages that appear on your iPhone’s lock screen or on a small banner at the top of the screen while the device is on. There is also a Notifications screen, accessed by swiping down from the top of the screen from the Home screen or lock screen (if you see the calendar view, swipe to the right to see recent notifications):
iPhone Notifications can apply to:
- Incoming emails, calls, and messages.
- Activity on Facebook, Twitter, and other social networks.
- News, weather, and stock updates.
- Game activity and special offers.
- Bank, credit card, and Apple Pay transactions.
- Flight status and other travel alerts.
In theory, notifications alert you to information that matters. Practically speaking, many notifications range from useless to downright irritating. Remember, app developers generally want you to use their apps as often as possible, so notifications are designed to bring you back. Games and social media are the worst, with some apps issuing multiple alerts per day for the most banal reasons (I’m looking at you, Plants vs. Zombies 2!)
How to turn off iPhone notifications
Fortunately, the iOS operating system in your iPhone as well as many popular apps have ways of controlling what comes to you. If you find that a certain app is sending too many alerts, open the app and check the settings (look for a gear icon or three horizontal bars) to see if certain types of iPhone notifications can be turned off. For instance, some Facebook notifications are useful, such as when someone mentions you in a comment. Others are unnecessary or distracting, such as birthday reminders for all of your friends. Turn off the ones you don’t need.
A second way to turn off iPhone notifications is via Settings > Notifications. Here you can manage the way you are notified (via a message on the Lock screen, a sound, or change to the app icon) as well as turn off all notifications for a particular app or feature. Be careful here—while it may be tempting to turn off everything, you don’t want to silence critical features such as incoming phone calls or alerts from your banking app.
I also recommend turning on the iPhone’s Government Alerts, if available—these can contain critical notifications, such as extreme weather warnings or Amber Alerts.
This post was excerpted from an IN 30 MINUTES guide. To learn more, see our catalog.