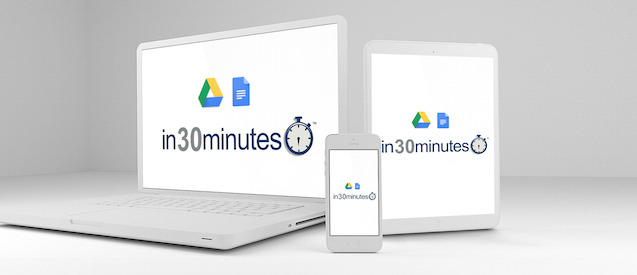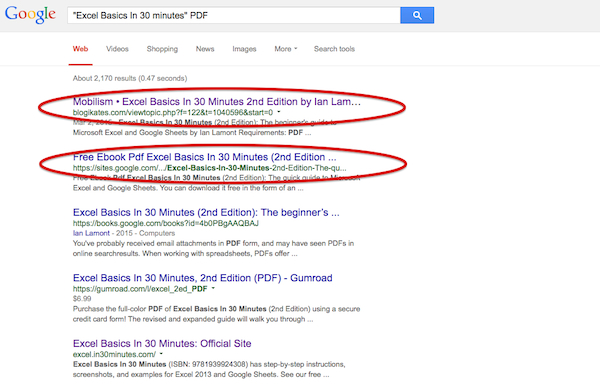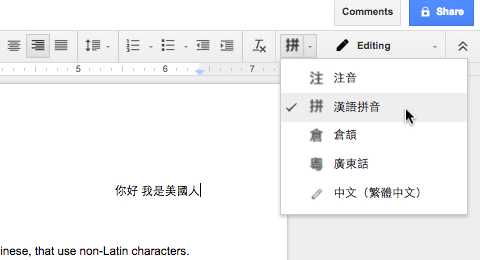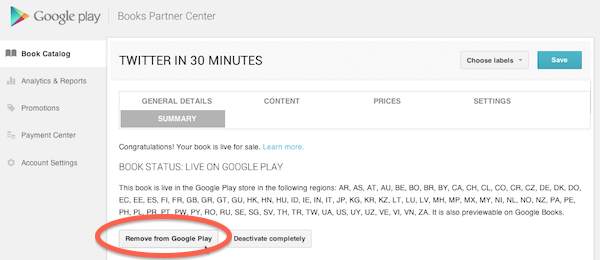This week, I spent several hours dealing with sites that illegally post pirated copies of In 30 Minutes ebooks, allowing people to download them for free (or for an illicit fee, none of which goes back to the authors). Ebook piracy not only takes money away from the authors who created the content, pirate sites can sometimes outrank legitimate sources of ebooks on Google and other search engines. It’s almost impossible to remove the content from the torrent sites that host the pirated content, but there are ways to take the fight further up the food chain using a standard DMCA takedown request (DMCA stands for digital millennium copyright act):
- Filing a DMCA takedown request with the sites that link to the torrents
- Filing a DMCA takedown request with the hosting companies of the sites that link to the torrents
- Asking Google to remove references in Google Search by filing DMCA notices
I’m not going to go deeply into what the DMCA is or how it works, but for the sake of this post it gives limited legal rights to authors and publishers who have discovered unauthorized copies of their ebooks (ePub, mobi, or PDF) floating around the Internet. It can also be used to fight bogus “bloggers” who take pirated content and use the text and images for blog posts beyond what Fair Use would allow. Unfortunately, the DMCA can be abused, and I have actually seen cases of authors being hit by bogus DMCA claims by pirates for their own works, as if the pirates had created the ebook!
Why send a DMCA takedown request to Google?
This short tutorial concerns how authors can use a standard DMCA takedown request to fight ebook pirates. I’ve found it’s very difficult to ask the sites themselves to comply — even though many of them contain “DMCA” links which supposedly enable copyright holders to file a DMCA takedown request, half the time the pages lead to 404 errors or dead email addresses. The other half have working email addresses or Web forms, but many of them don’t result in takedowns either. Filing DMCA notices with the registrar or hosting company is also problematic — registrars want nothing to do with copyright disputes, and the hosting company is often hard to identify or claim they can’t do anything (this is particularly true for overseas domains).
That leaves Google. The idea here is if you can remove a reference to a pirate site from Google search, it not only reduces the likelihood of the pirated content being downloaded, it hits the offending site where it hurts by reducing traffic and advertising impressions.
The easy way to identify offending content is to search Google for the title of the book and scroll through the results. You can also set up a Google Alert to automatically mail newly indexed content that features the name of your book. Here’s what happened when I searched for the PDF edition of my quick Excel guide:
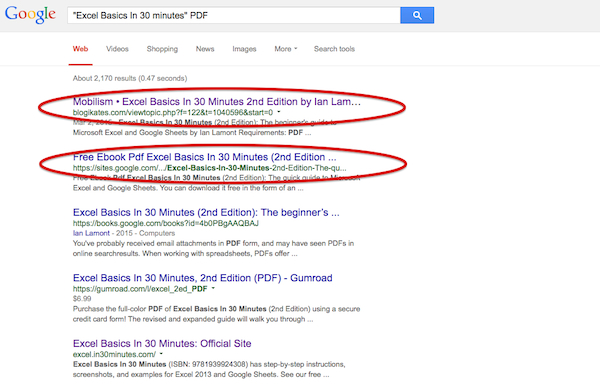
The first two results lead to sites that link to pirated copies. They feature unauthorized use of copyrighted content, including descriptions and cover images. They push down links to authorized sites where readers can purchase the guide, including the official Excel Basics In 30 Minutes website. The pirate links also expose readers to potential computer hazards, including malware and other scams.
How to file a DMCA takedown request with Google
How can authors or publishers ask Google to remove these results from Web search? Use the special Google form at http://support.google.com/legal/contact/lr_dmca?&product=websearch. The form asks you to identify yourself, to describe the content in question, to include links to legitimate versions of the book or ebook, and then list the offending links. You have to swear to the following:
- I have a good faith belief that use of the copyrighted materials described above as allegedly infringing is not authorized by the copyright owner, its agent, or the law.
- The information in this notification is accurate and I swear, under penalty of perjury, that I am the copyright owner or am authorized to act on behalf of the owner of an exclusive right that is allegedly infringed.
Note that your name and complaint may also be submitted to the Chilling Effects project, meaning that it will be publicly available. This could be a concern for authors who use pen names.
Because I usually have to file the same type of complaint against different parties, I use a a DMCA takedown request template and copy and paste the contents into the form, depending on the title being infringed and the content that has been used without permission:
I am the author and publisher of [TITLE OF BOOK]. This is an ebook and paperback (ISBN: [ISBN NUMBER GOES HERE]) that is about [NUMBER] pages long. My company [NAME OF PUBLISHER] holds all rights to this work, including text, logos, and cover images.
The book description and cover image have been appropriated without my permission on the website [WEBSITE DOMAIN] and subsequently appear in Google search results. The site further contains links to download unauthorized copies of the work.
I also have prepared links of legitimate versions of the content to paste into the form (e.g., official website, Amazon, Google Play, Google Books, etc.).
Filing a DMCA takedown request takes about 2 minutes using the template. Google usually responds quickly, although in some instances I have had to follow up with additional information (this is often the case for bloggers who are republishing scraped ebook content). For people with Google Webmaster Tool accounts, you can review the status of all DMCA takedown requests here.
Do you have problems with ebook pirates? How have you dealt with the pirates? Share your story in the comments below.